
저는 주로 엑셀 프로그램을 사용하여 문서를 작성합니다. 기능을 알고 잘 활용하면, 작업 속도도 빠르고, 편리합니다.
이번 포스팅에서는 엑셀의 사용자 지정 서식을 활용하여 구구단 표를 만들어 보겠습니다. 이 방법을 알면 다른 문서에도 응용하여 빠르고 편리한 작업이 가능해집니다.
※ 포스팅 하단에는 구구단표 엑셀 파일을 내려받기 하실수 있습니다.
숫자 뒤에 X(곱하기) 설정하기
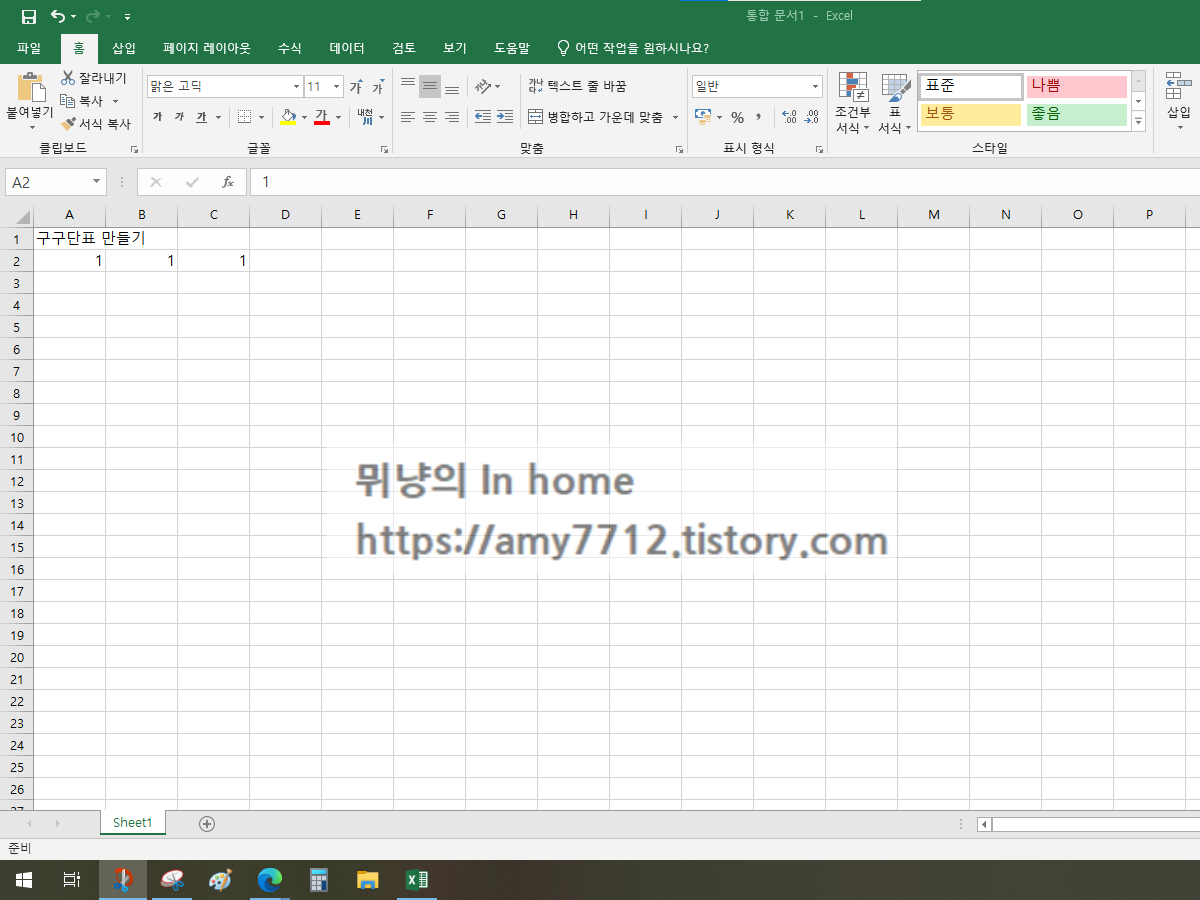
먼저 간단하게 1x1=1을 만들어 보겠습니다. 엑셀 칸에 가로로 1,1,1을 기입해줍니다.
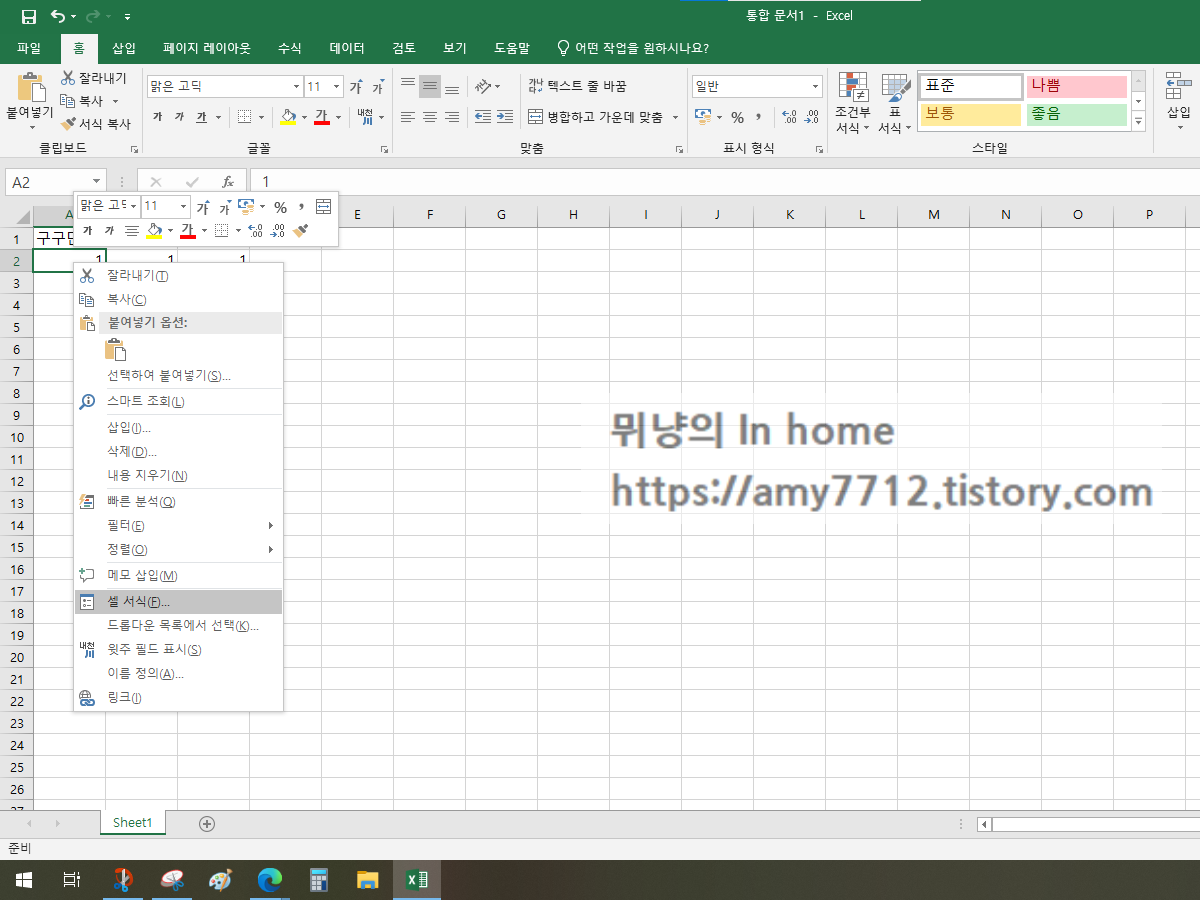
곱하기를 붙일 1이 쓰여있는 칸을 지정하여 마우스 오른쪽 버튼을 누르고 셀 서식 항목을 찾아 선택합니다.

그러면 셀 서식 창이 뜨는데, 표시 형식에서 사용자 지정을 선택하여 줍니다. 오른쪽 편에 형식 아래 칸에 #X 를 적고, 확인을 선택합니다.
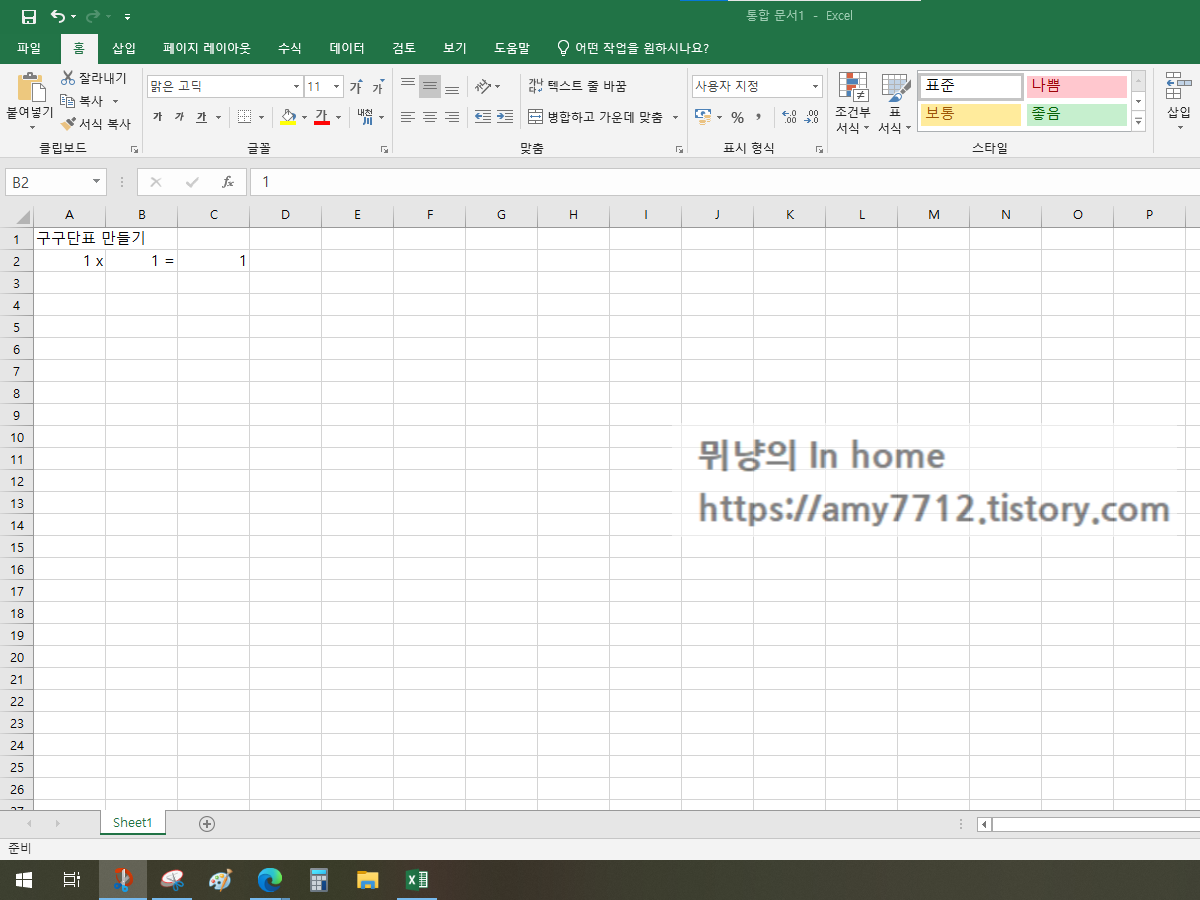
그러면 1 뒤에 X가 붙여집니다. 숫자만 넣어도 자동으로 X가 따라오는 형태로 바뀌었습니다.
1x1의 계산 값 넣기
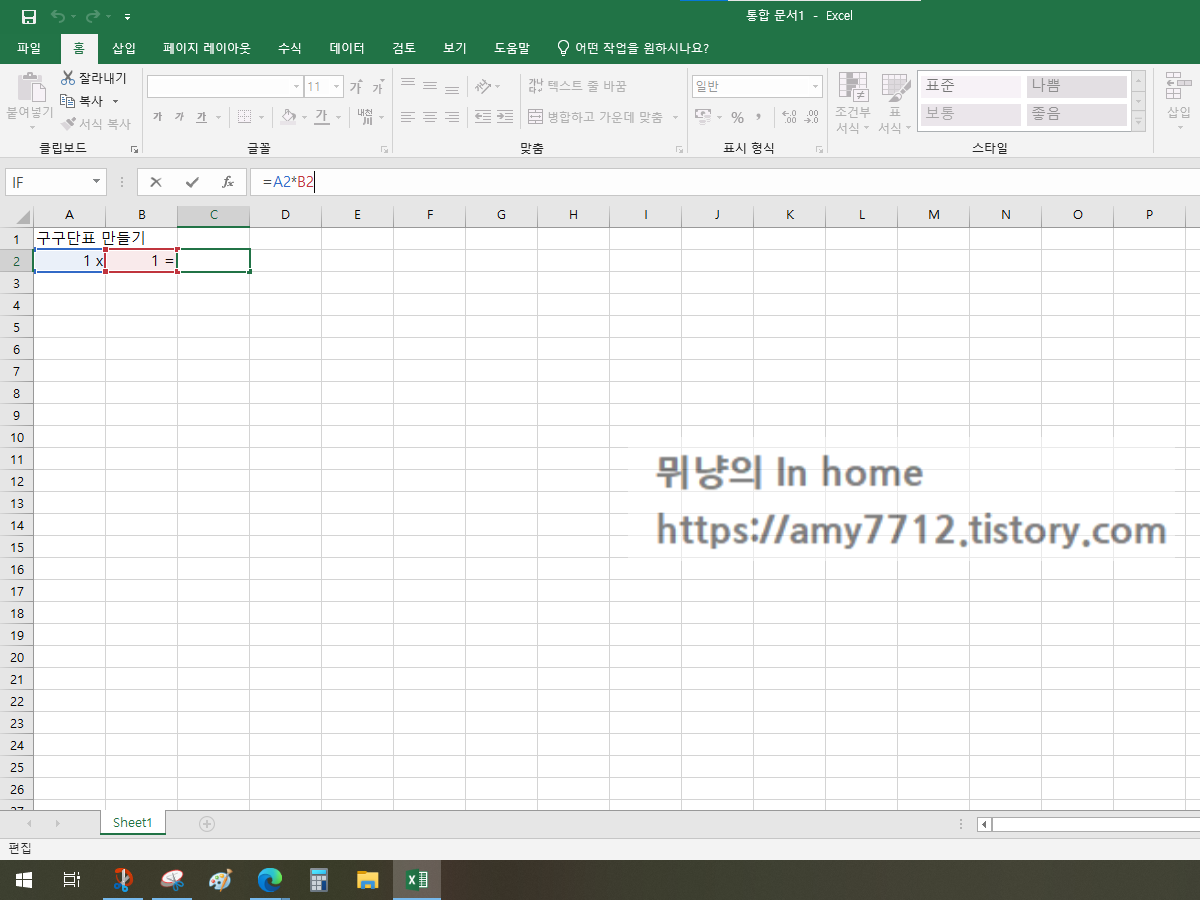
위와 같은 방법으로 다음 셀의 1에 =을 붙여줍니다. 그리고 그 다음칸에는 =A2*B2라고 기입해주면 계산 값이 나오게 됩니다. (현재 값 A2=1, B2=1, 계산된 값 1)
셀 지정하여 복사하기

이렇게 설정이 완료되면 쭉 복사를 진행해 줍니다. 가장 간단한 방법은 복사할 셀을 모두 선택한 후 복사할 셀의 오른쪽 아래 모서리를 보면 작은 네모가 있습니다. 그 네모를 마우스 포인트로 누른 상태에서 아래로 쭉 내리면 자동으로 복사가 됩니다. (이 과정이 잘 안되시면, 복사할 셀을 모두 선택한 후, Ctrl+c 하고, 복사할 곳을 선택한 후 Ctrl+v 하셔도 됩니다.)
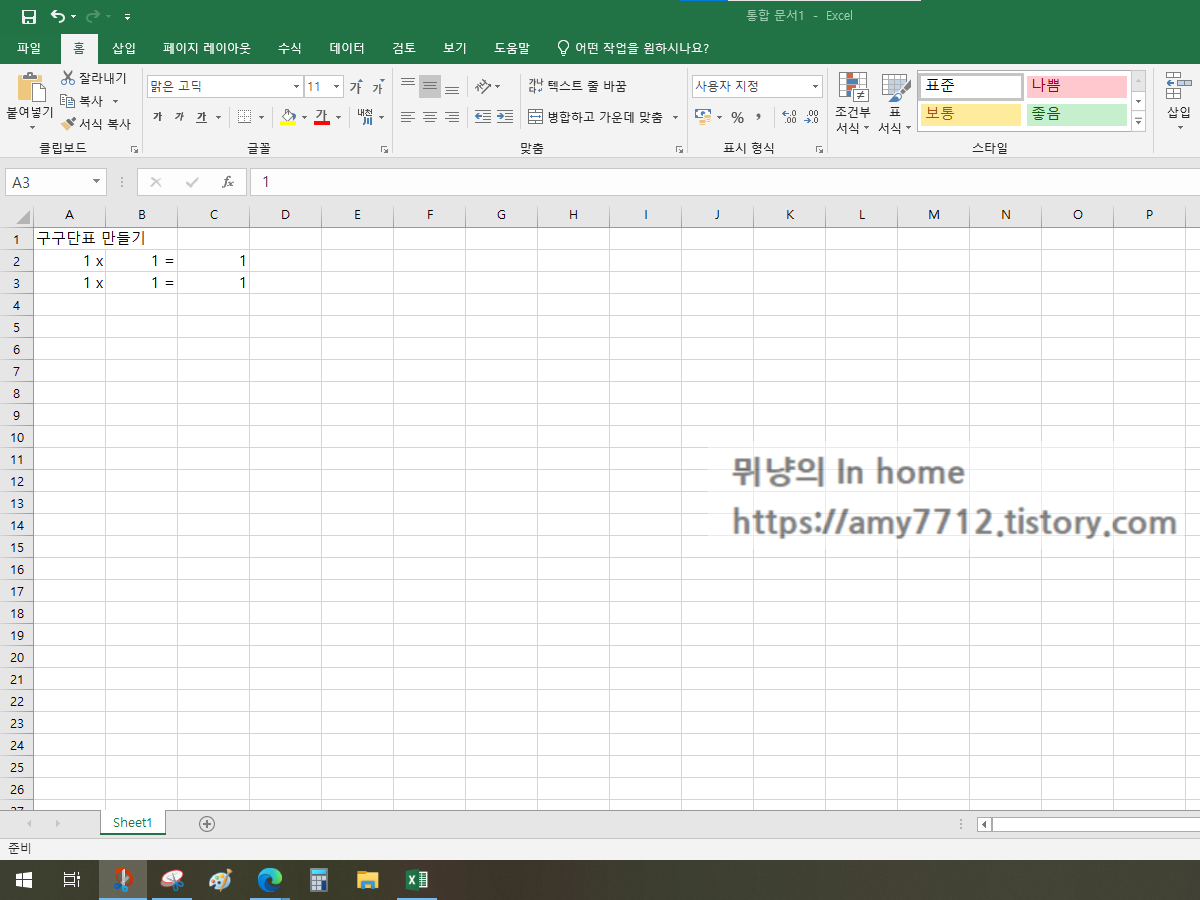
일단 한 줄만 복사해 줍니다.
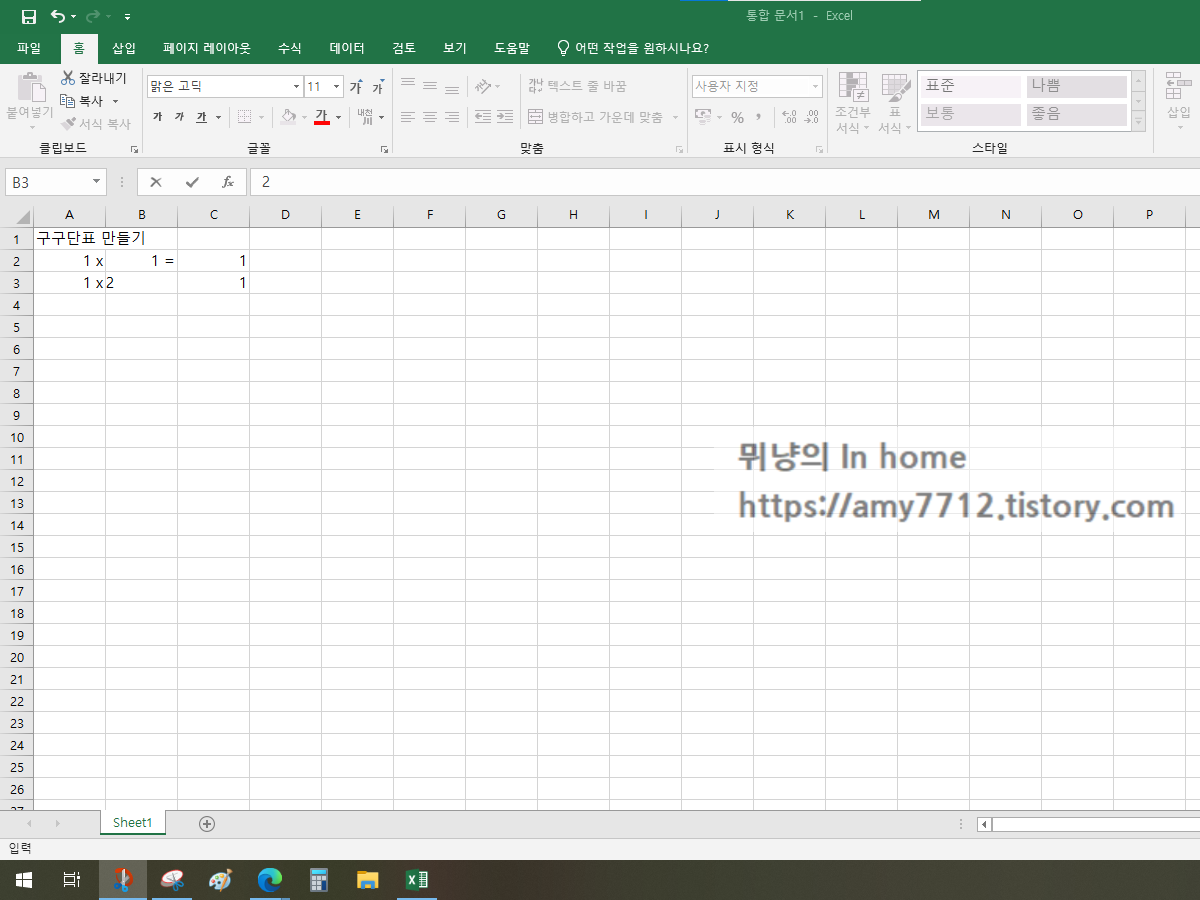
여기에 숫자를 변경하면, C라인의 셀 값이 변경됩니다.
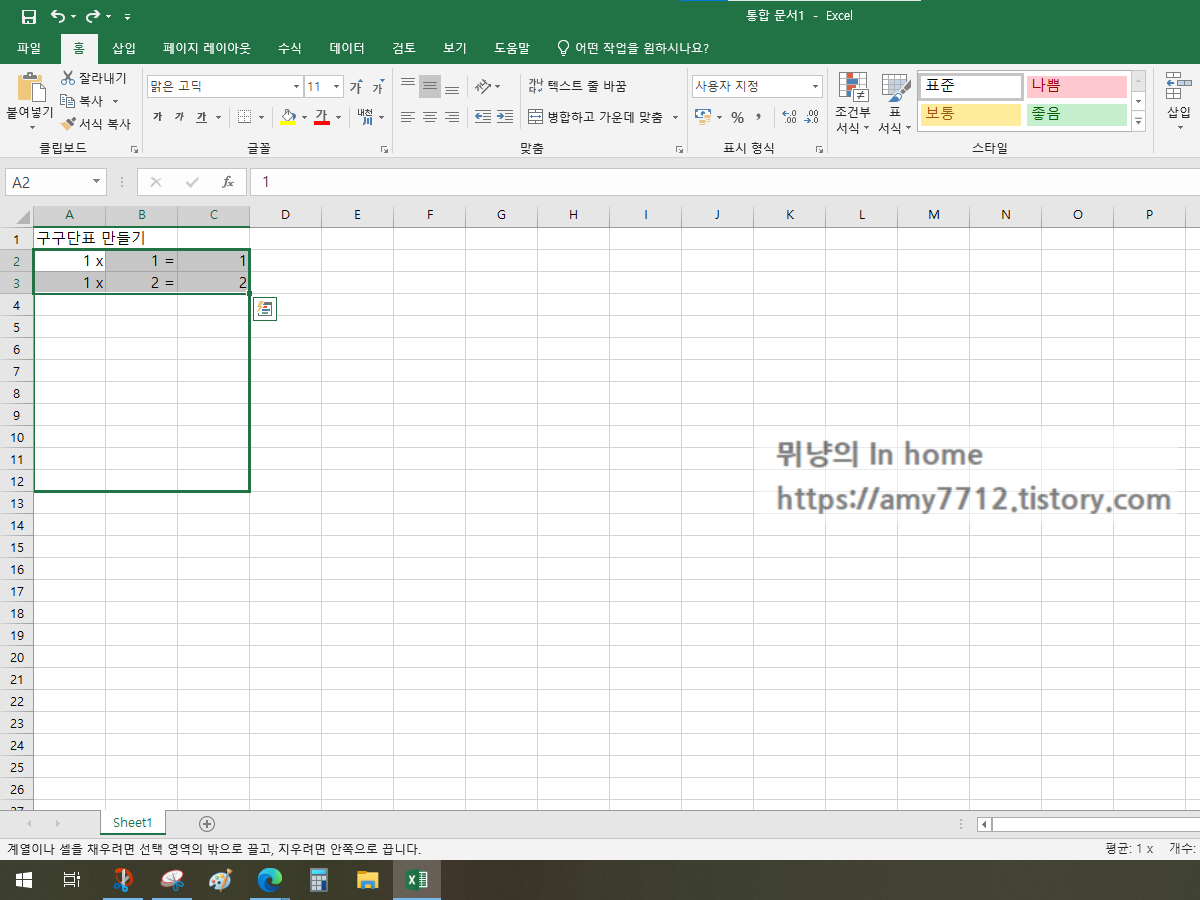
첫 번째 줄과 두 번째 줄이 완성이 되었다면, 마우스로 이 두줄을 모두 선택한 후에 오른쪽 아래 모서리의 작은 네모를 마우스로 클릭한 상태에서 아래로 쭉 내려 복사해줍니다.
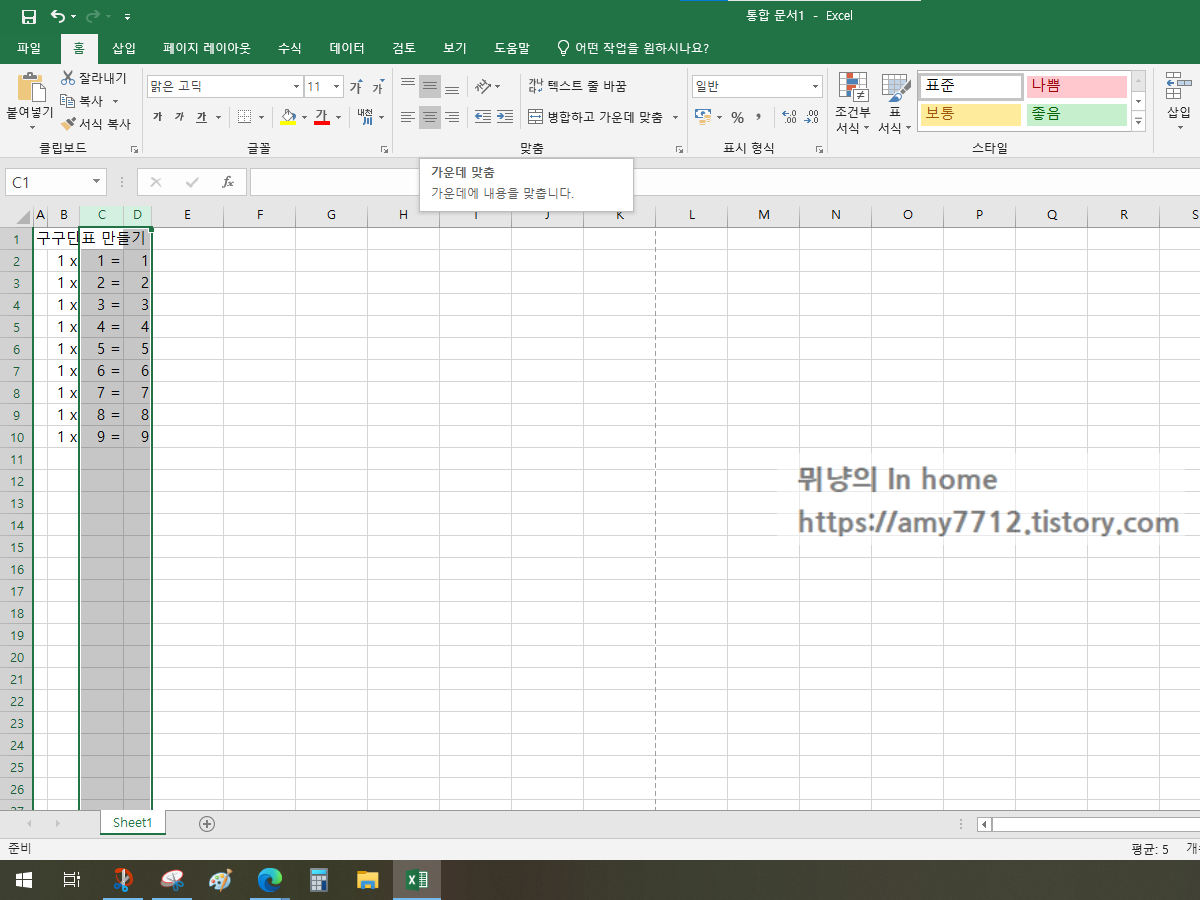
그러면 첫 번째 복사와는 달리 숫자가 나열되며 복사되고, 계산 값도 적용되어 복사가 되기 때문에 구구단 1단이 한 번에 만들어집니다.

이제 나머지 구구단을 완성하기 위해 만들어진 구구단을 선택하여 복사합니다.(Ctrl+c)
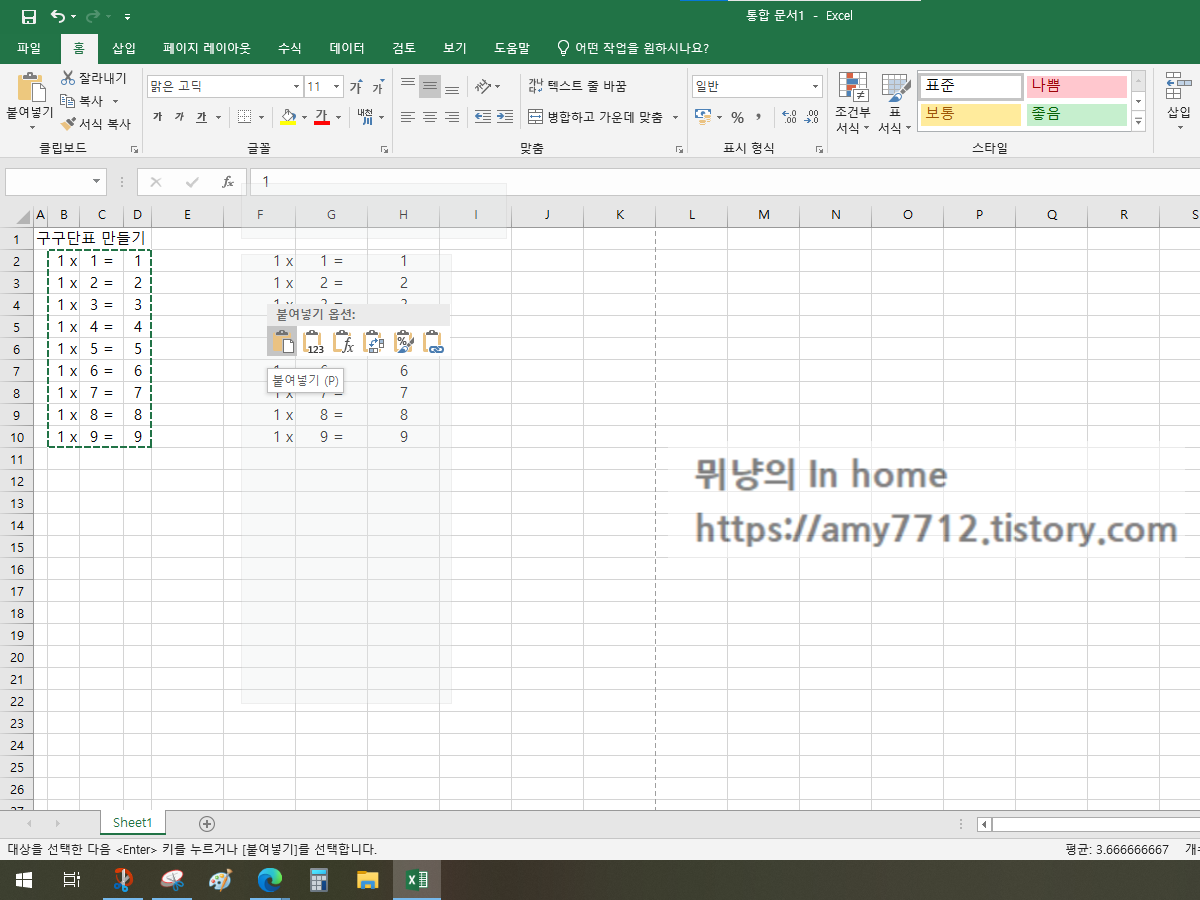
붙일 곳의 셀을 선택한 후, 붙여넣기를 해줍니다.(Ctrl+v)
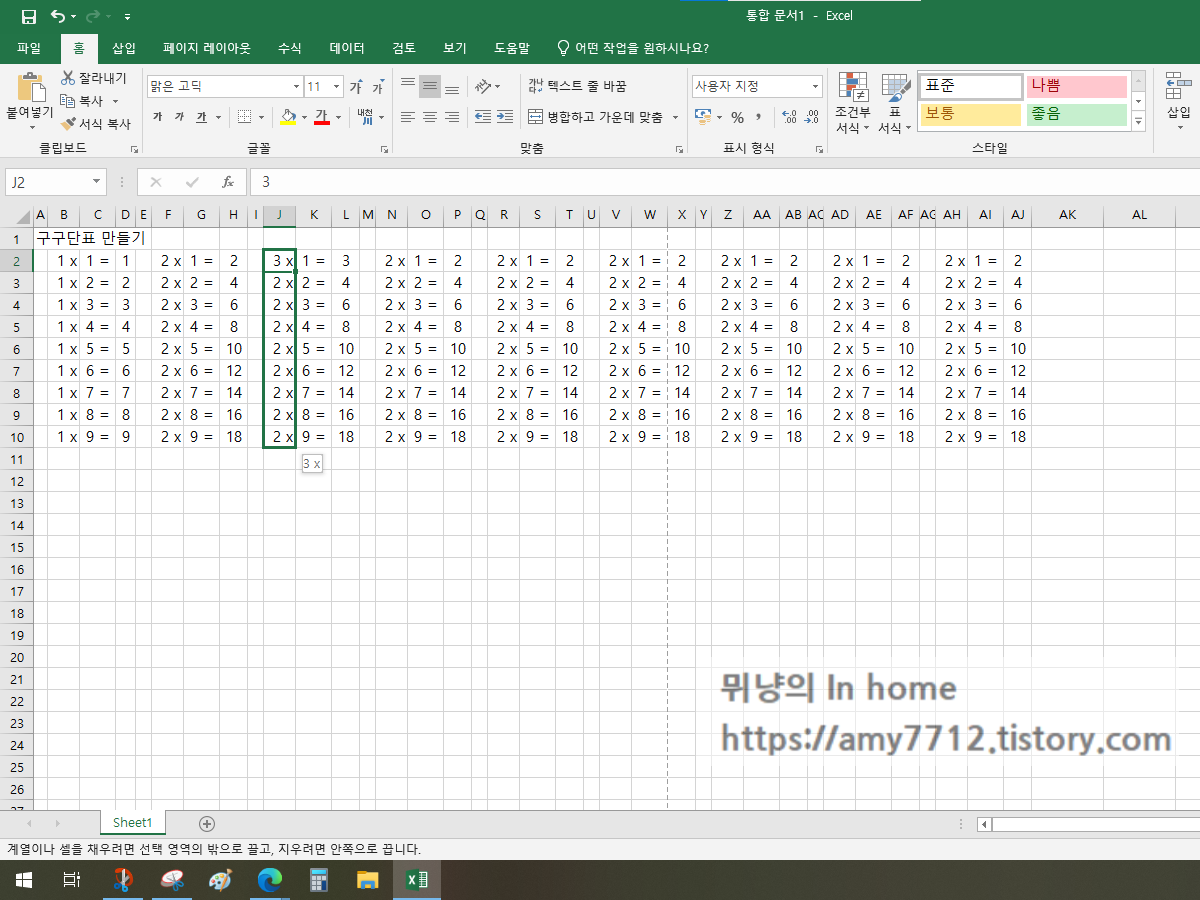
이렇게 복사한 후에 앞쪽의 숫자 1을 2로 바꾸면 자동 계산되어 2단이 완성됩니다. 복사하기와 붙여넣기를 활용하면 빠르게 작업할 수 있습니다.
제목 정렬, 테두리 만들기
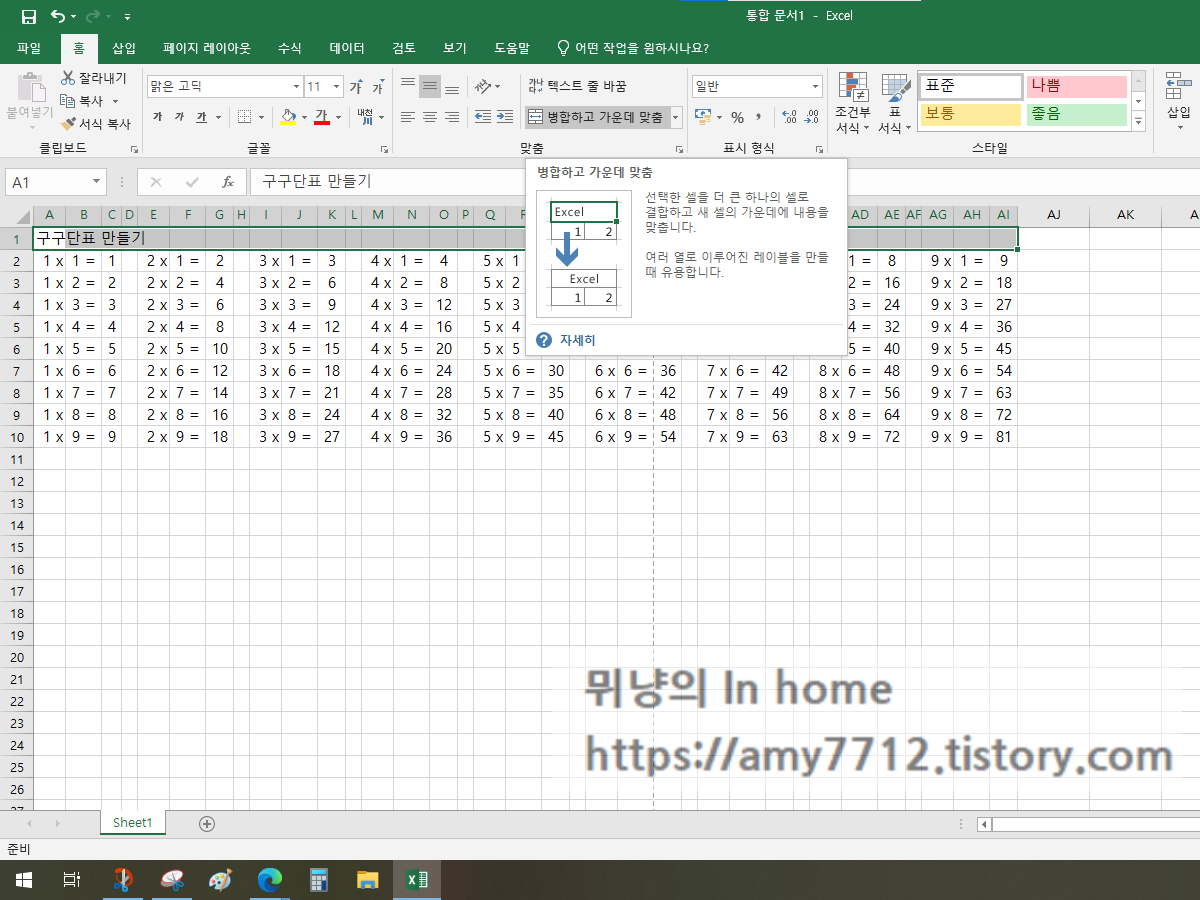
제목을 가운데로 정렬하기 위해 병합하고 가운데 맞추기를 사용합니다. 제목이 가운데로 정해질 구간을 선택한 후에 메뉴에서 병합하고 가운데 맞춤을 눌러줍니다.
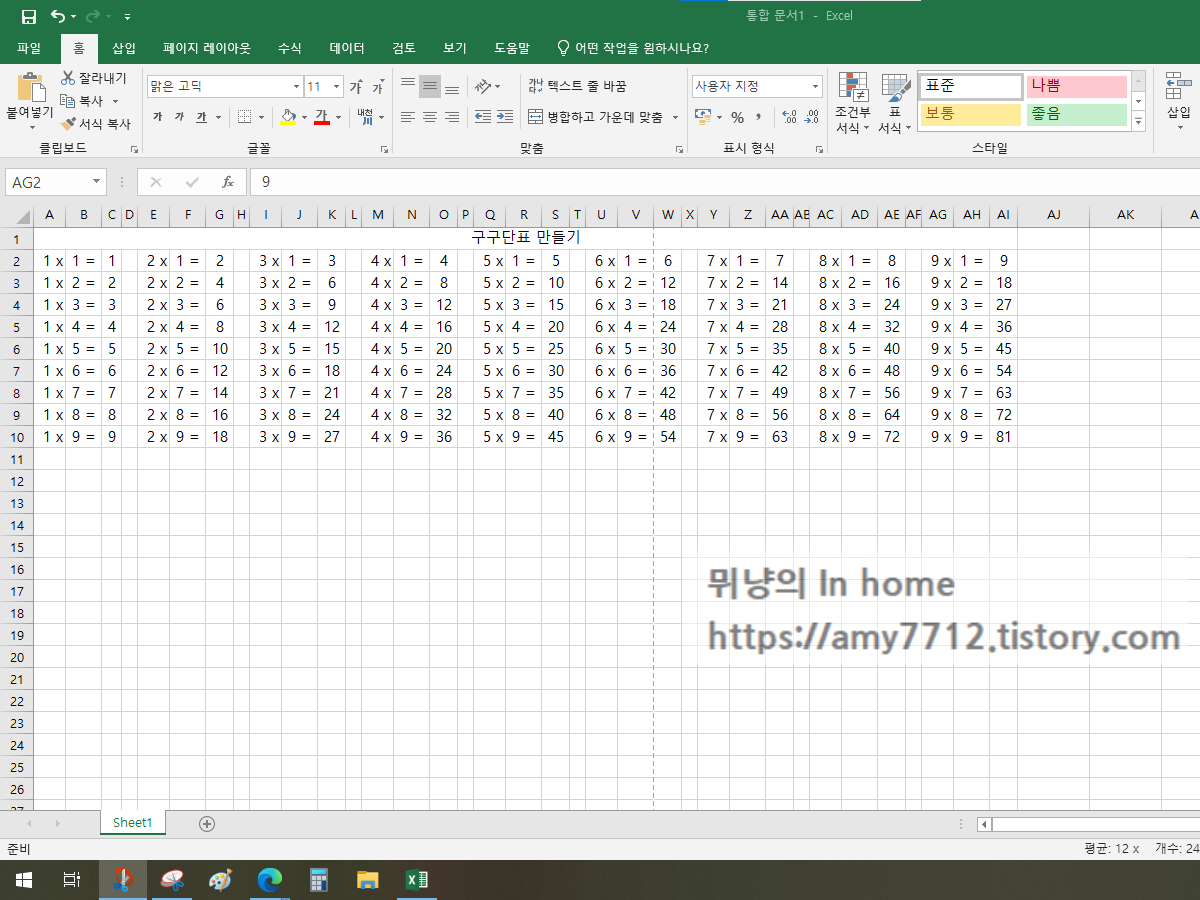
제목이 가운데에 자리 잡은 자리 잡게 됩니다. 합쳐진 셀을 다시 해제하고 싶다면 합쳐진 셀을 선택한 후 다시 병합하고 가운데 맞춤을 다시 눌러주면 원래의 상태로 돌아갑니다.
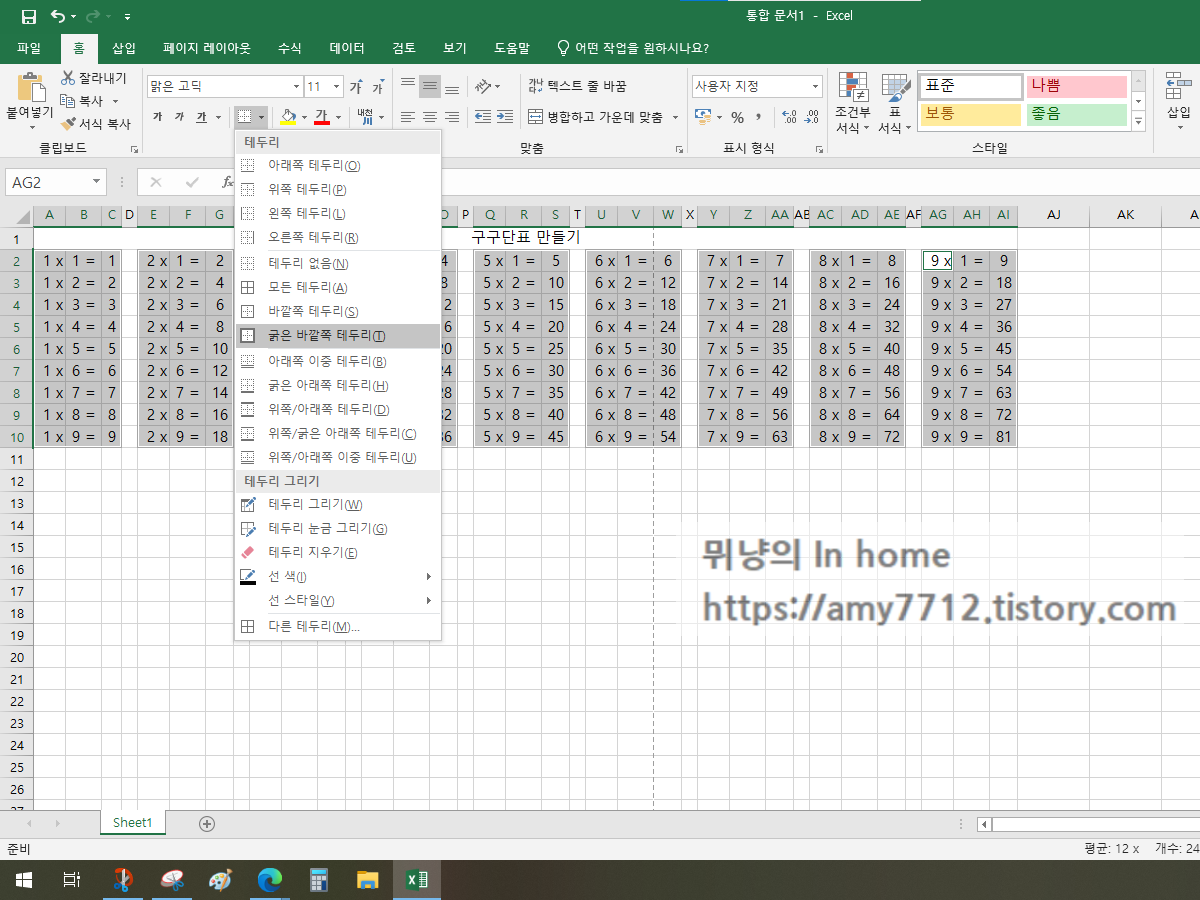
테두리를 만들어 줄 셀을 선택합니다. 셀 선택 시 Ctrl을 누른 상태에서 마우스로 선택해주면 원하는 셀들만 선택할 수 있습니다. 메뉴에서 테두리 그림이 그려진 버튼을 누르면 테두리의 종류를 선택할 수 있습니다.
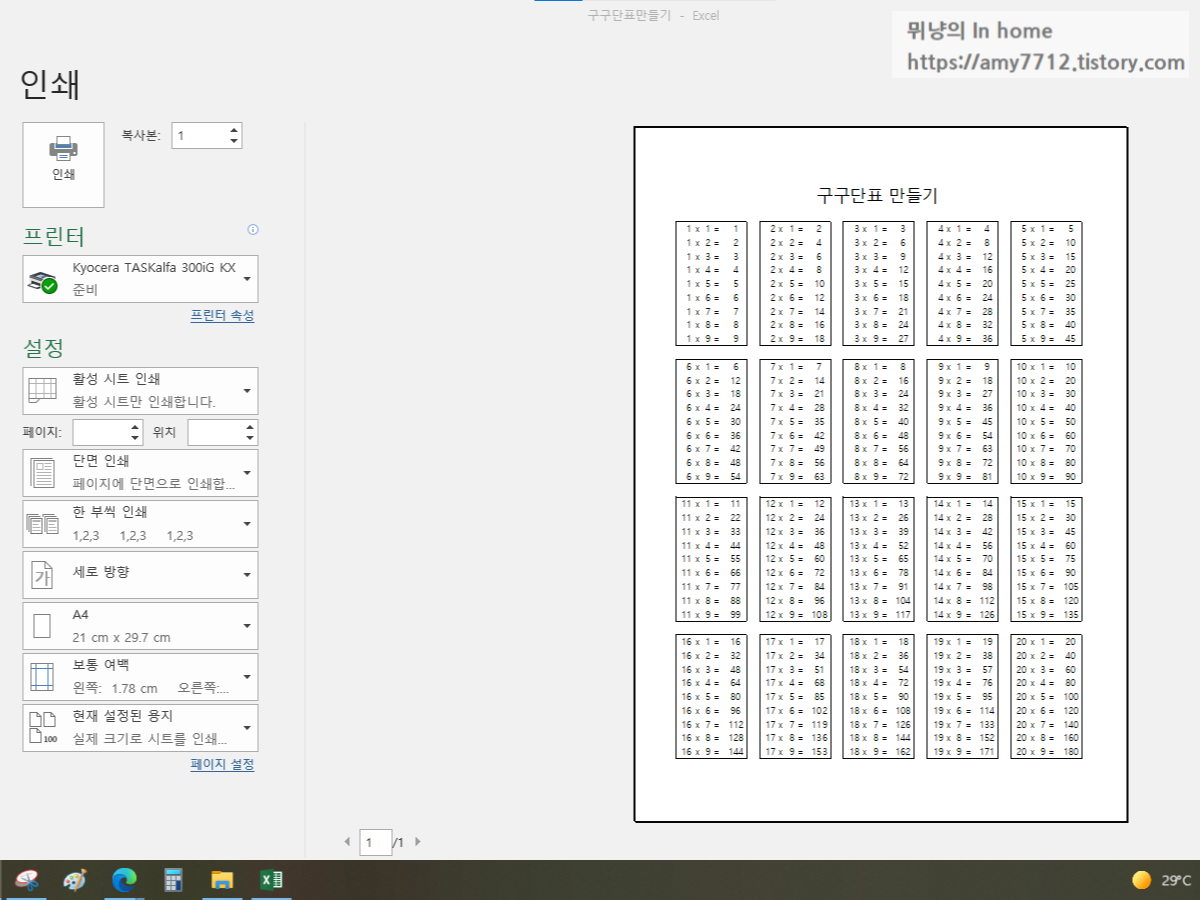
복사와 붙여놓기를 통해 수정한 후에 A4용지에 맞게 자리를 잡아주었습니다. 구구단표 만들 때 사용했던 기능들은 다른 문서작업에서 활용하시면 작업을 빠르게 하실 수 있답니다.
구구단표 서식 내려받기
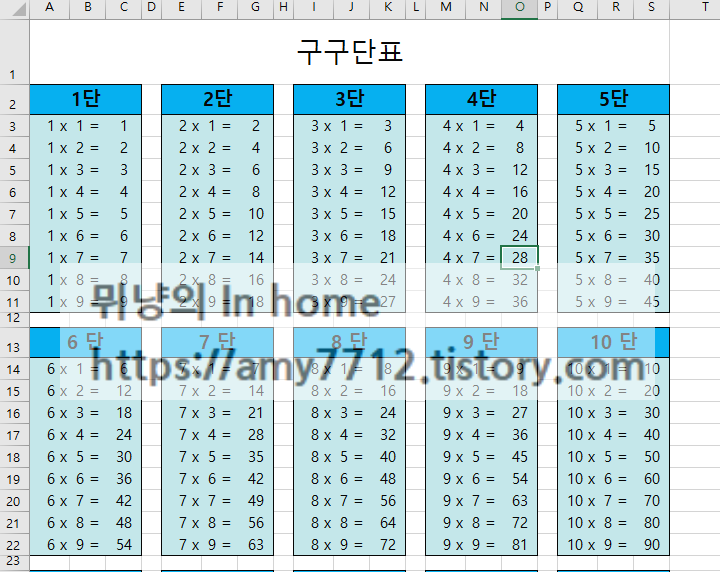
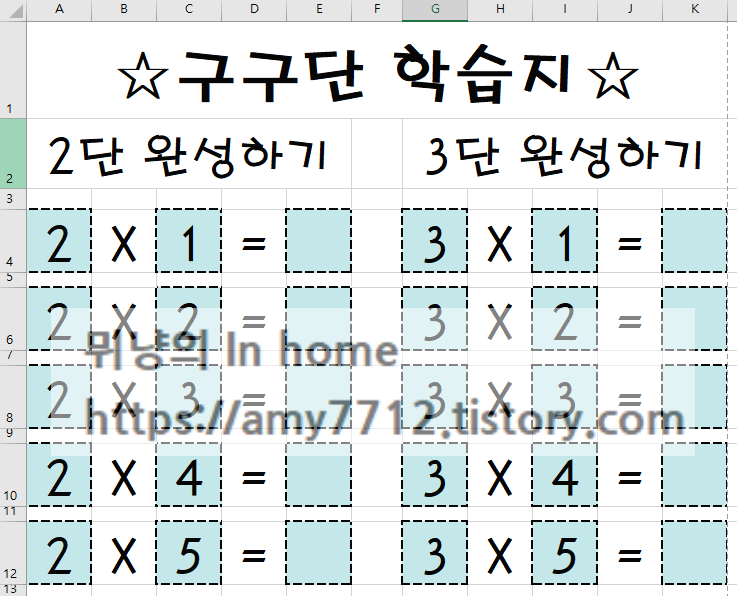
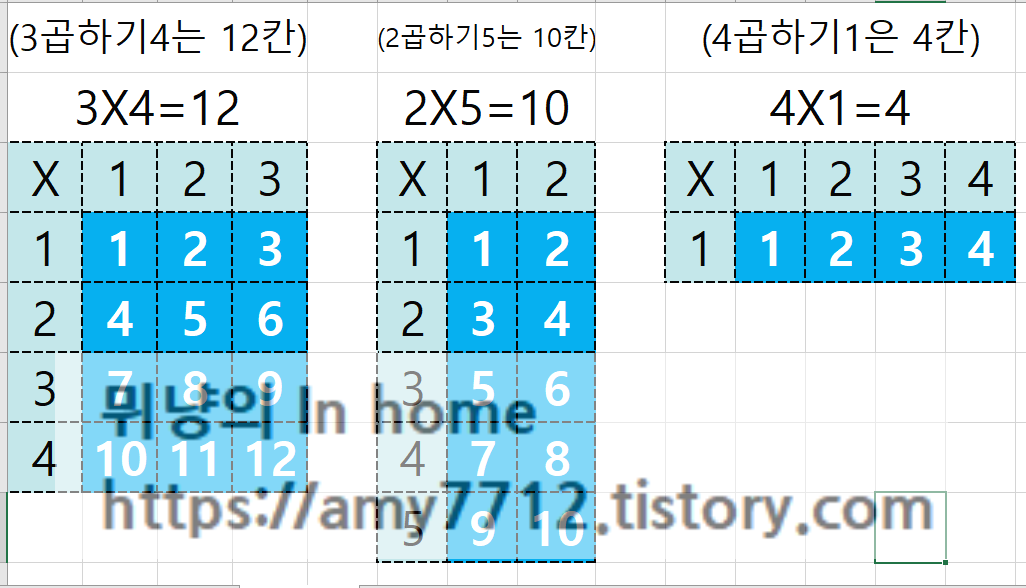
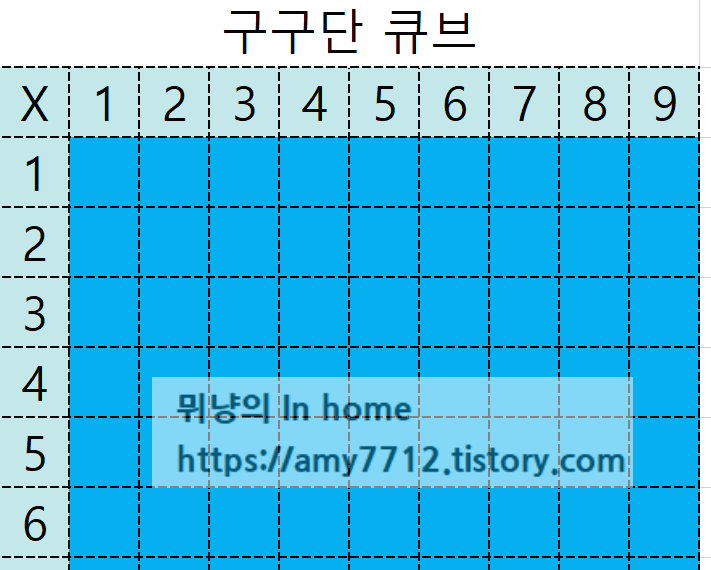
구구단표 파일은 캡처 화면의 내용이 첨부되어 있습니다. (구구단표, 구구단 큐브 원리, 구구단 학습지) 필요하신 분께 무료 배포합니다.

댓글