
작업 1. ppt 파일을 이미지 파일로 저장
작업 2. 이미지 파일을 한글에 삽입 ☜
PPT 파일은 파워포인트에서 작업과 저장이 가능합니다.
한글 파일에서 열고 싶다면,
PPT 파일을 이미지화를 시켜준 후,
한글파일에서 이미지 삽입 기능을 사용하여 넣어주면 됩니다.
PPT 파일을 PNG 파일로 저장하면 이미지 파일이 만들어집니다.
(변환 과정 링크 참조)
PPT 파일을 PDF, PNG 형식으로 바꿔 저장하는 방법(feat. ppt 파일이 안 열릴 때)
PDF 파일 변환 시 문제점

먼저 한글 프로그램을 실행합니다.
파일> PDF를 오피스 문서로 변환하기를 선택합니다.
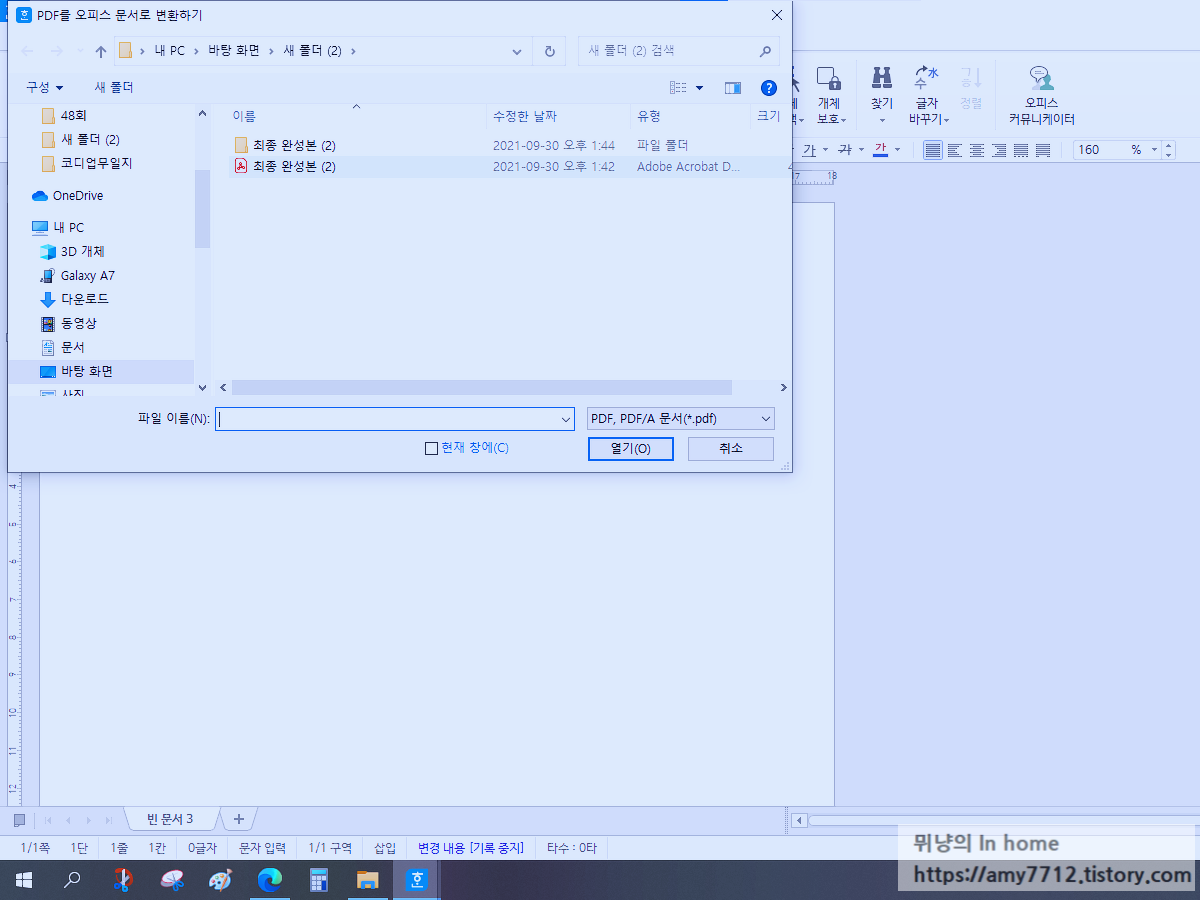
변환할 PDF 파일을 선택합니다.
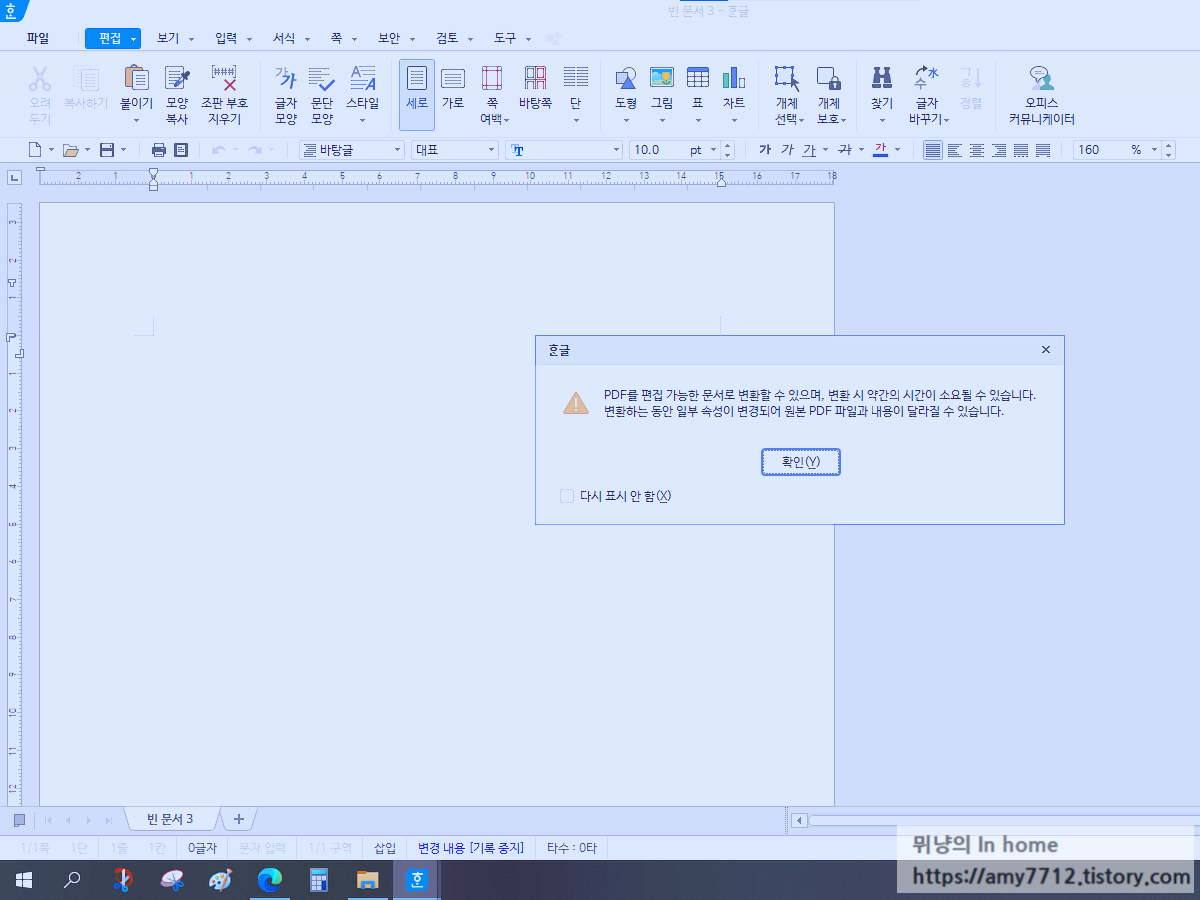
메시지 창이 뜨면 확인을 누릅니다.
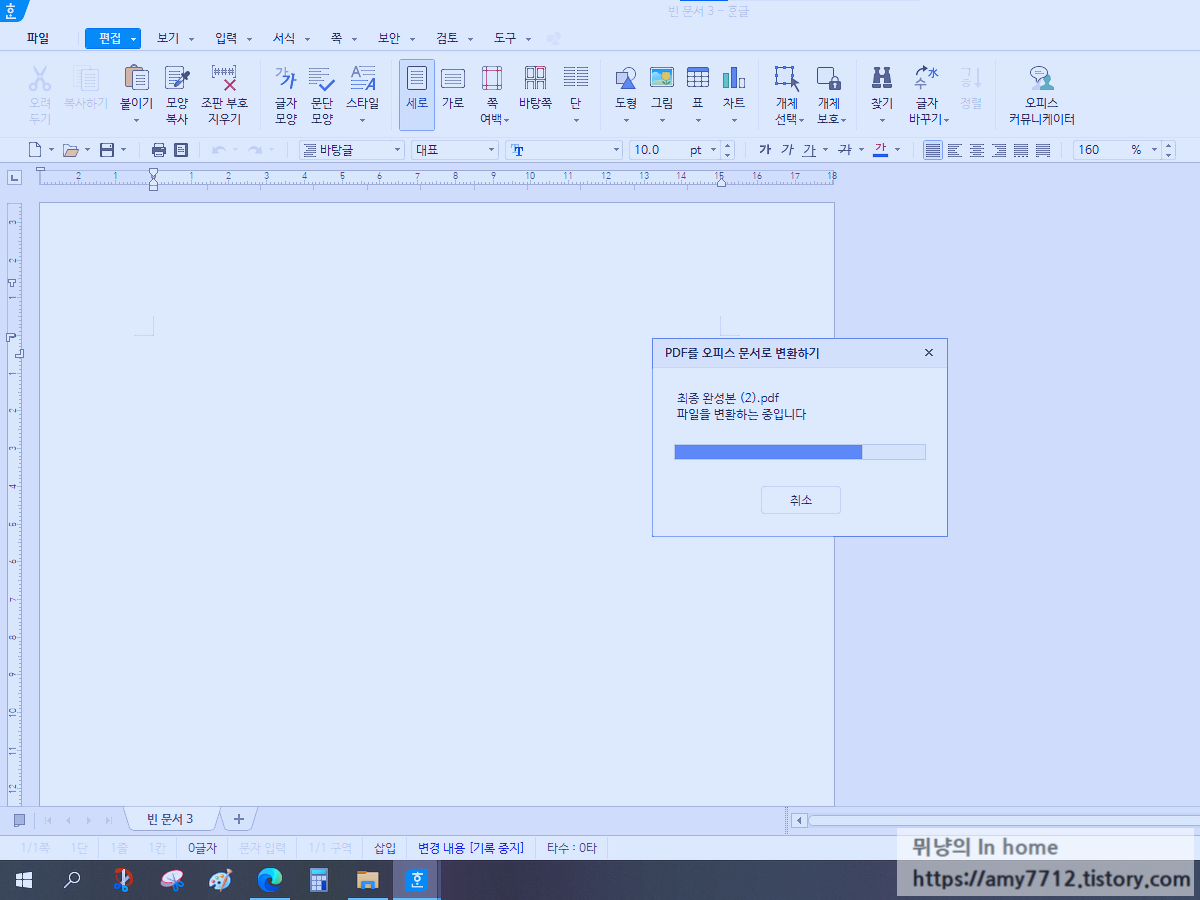
변환이 진행될 때, 메시지 창이 뜹니다.
기다리면 변환이 완료됩니다.
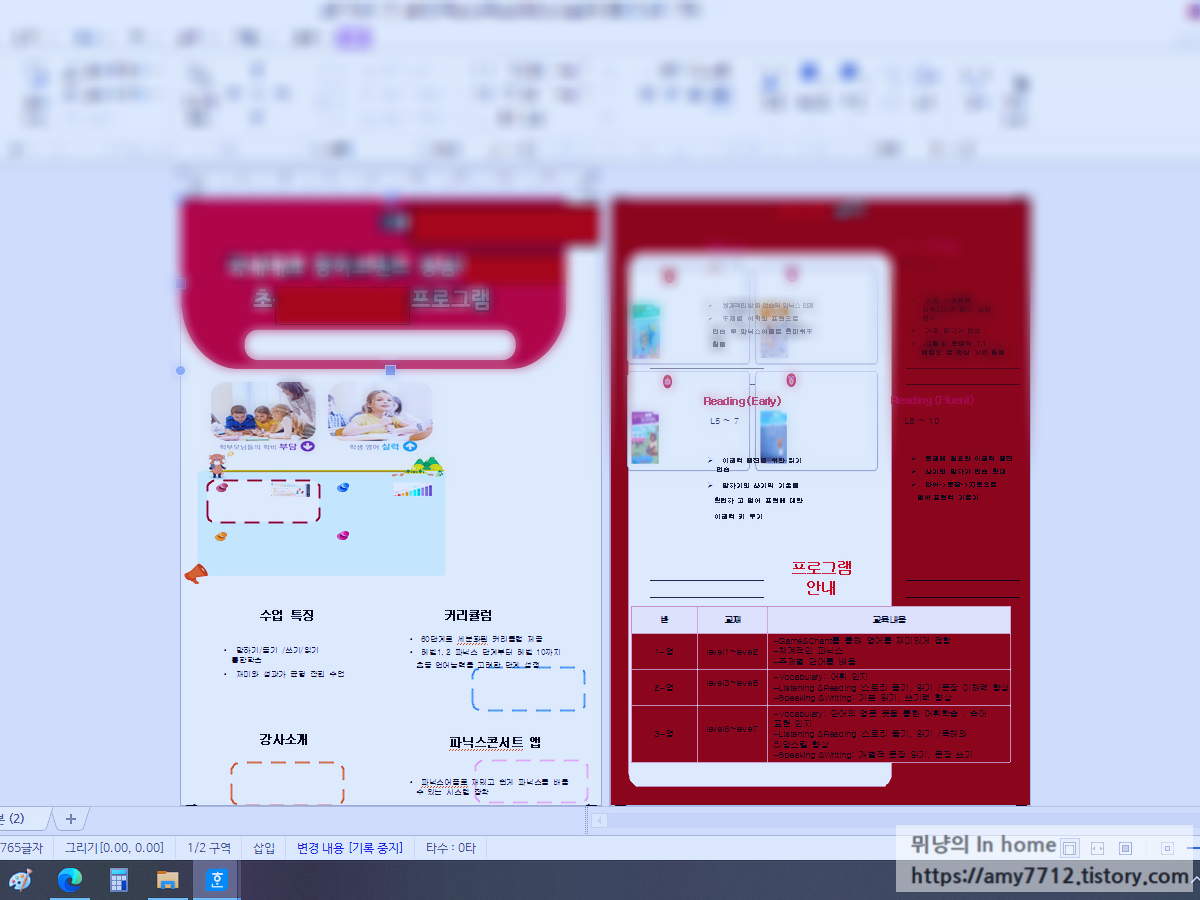
변환 결과 기본 틀이 깨지고 글씨와 그림의 위치가 뒤죽박죽 되었습니다.
이 방법으로는 한글파일로 변환이 어렵습니다.
다른 방법으로 PNG이나 그 외 그림파일들로 변환하여 한글파일에 이미지로 삽입할 수 있습니다.
(변환 과정 링크 참조)
PPT 파일을 PDF, PNG 형식으로 바꿔 저장하는 방법(feat. ppt 파일이 안 열릴 때)
PNG형식으로 한글에 삽입
먼저 이미지화된 파일을 한 페이지에 가득 차게 넣어줄 수 있도록 여백을 조정합니다.
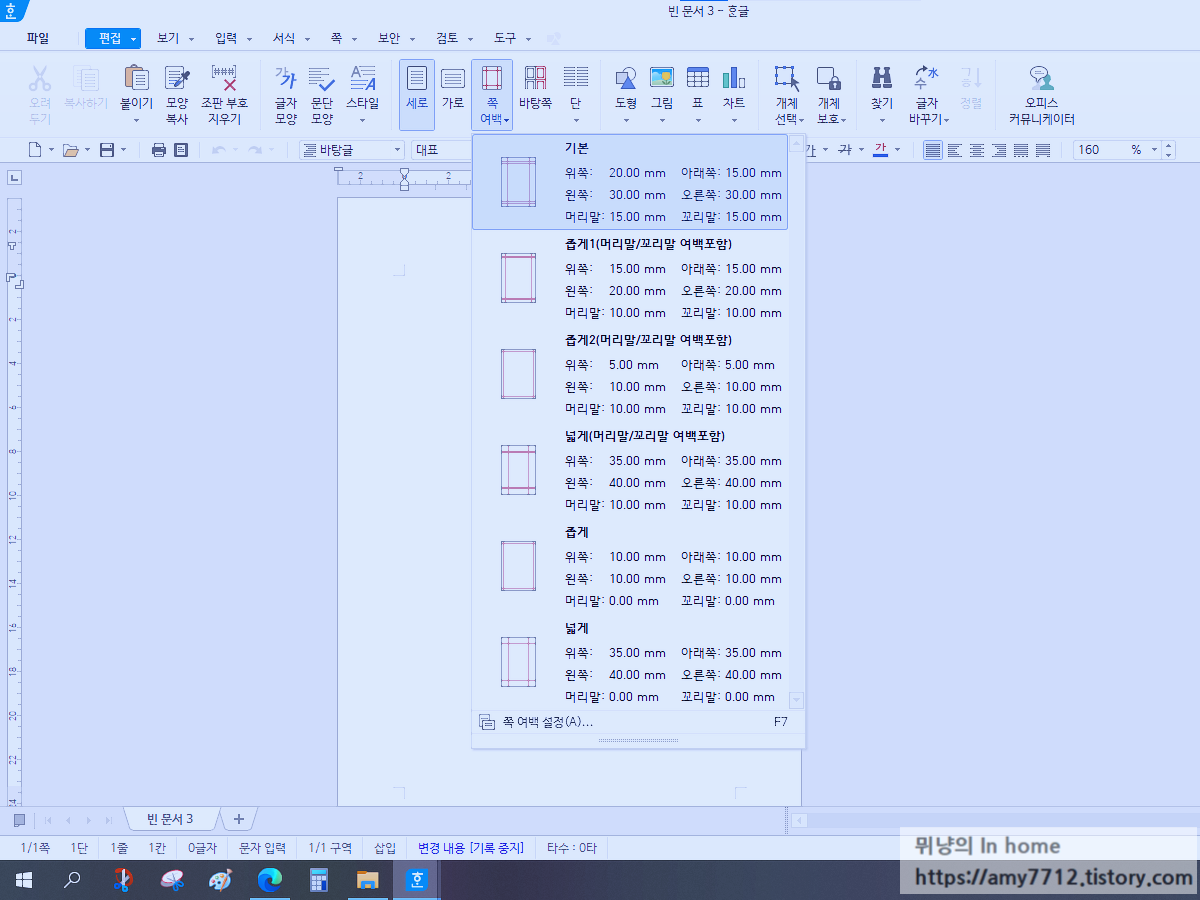
편집 메뉴에서 쪽 여백을 선택 후,
가장 하단에 있는 쪽 여백 설정을 선택합니다.
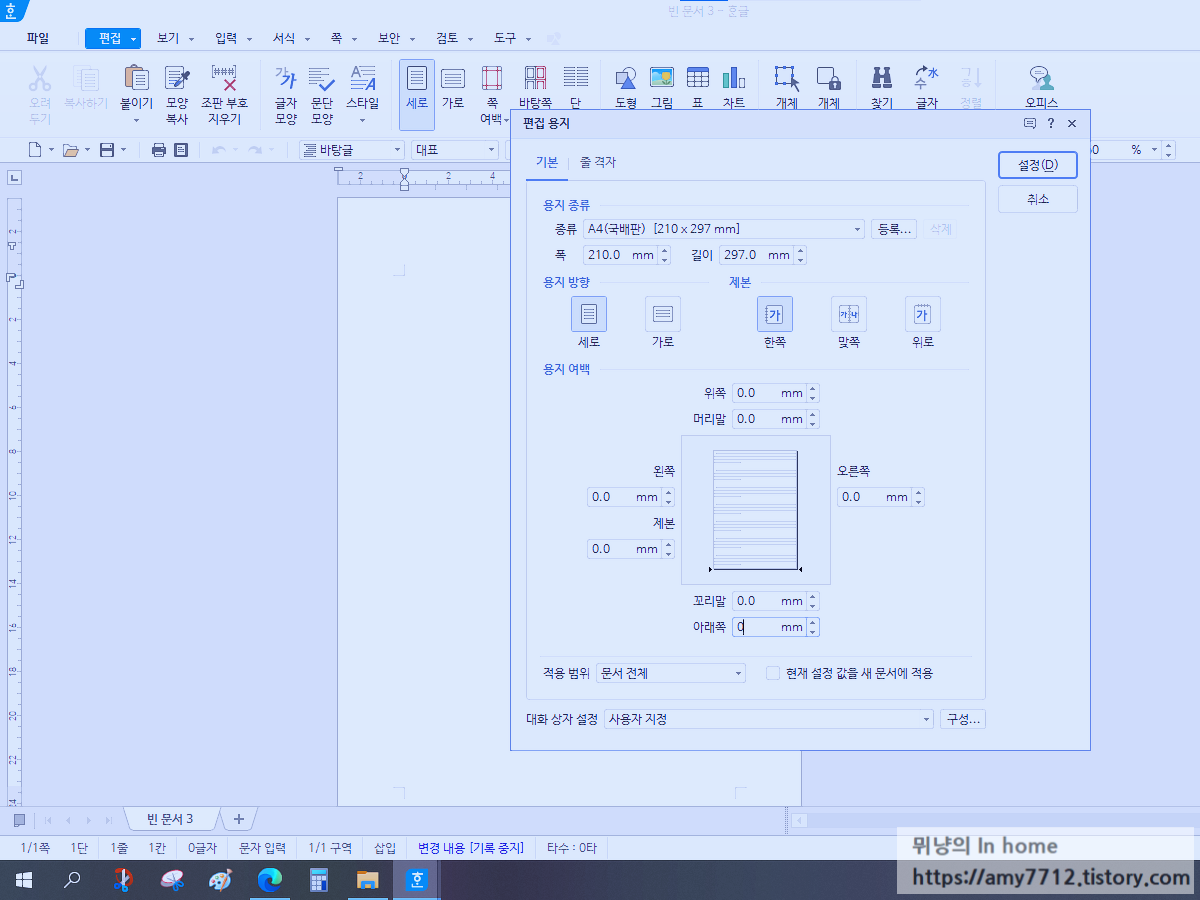
쪽 여백 설정에서
용지 여백의 위쪽, 머리말, 오른쪽, 꼬리말, 아래쪽, 왼쪽, 제본의 수치를
모두 0으로 만들어준 후, 설정을 누릅니다.

0으로 여백 설정을 맞춘 후, 편집> 그림을 선택합니다.
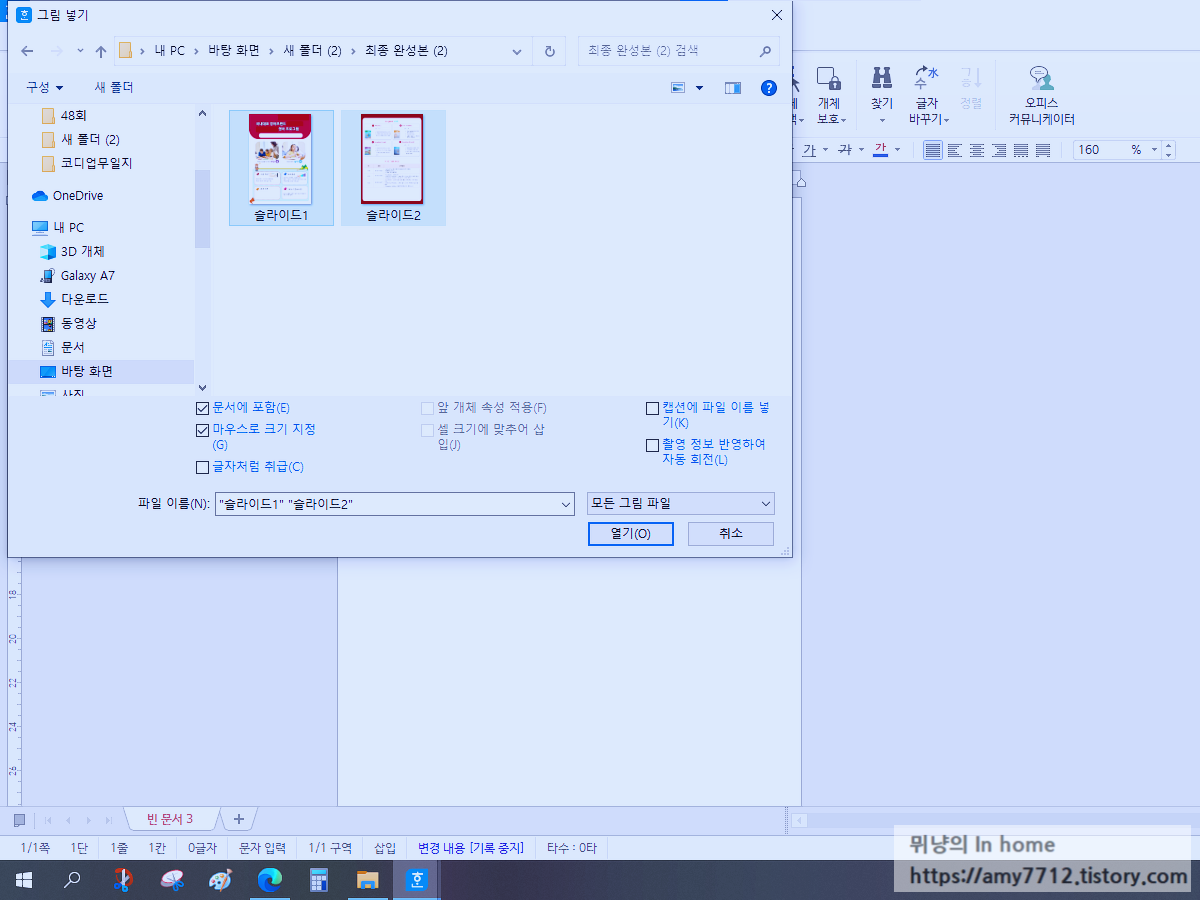
삽입할 파일을 드래그해서 모두 선택한 후에 열기를 누릅니다.
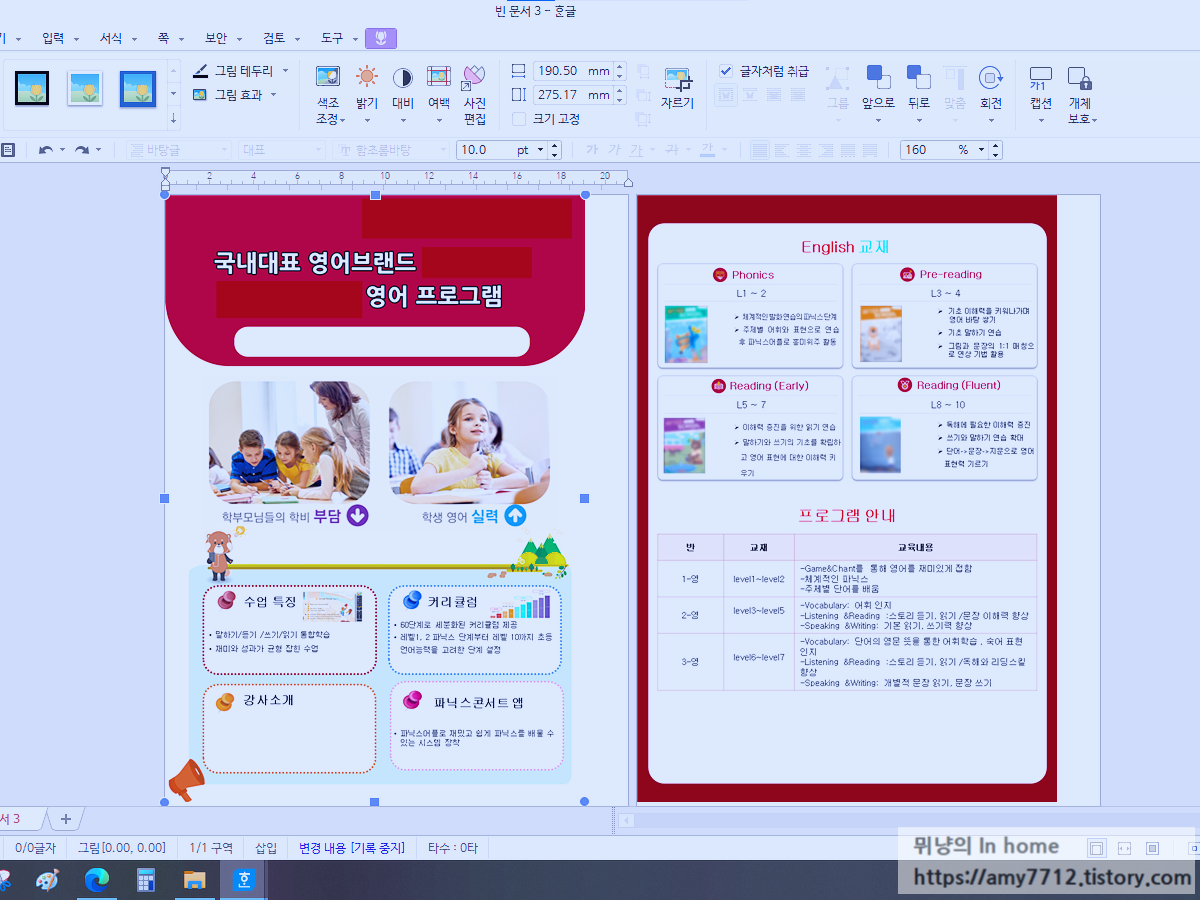
파일을 열어보니, 페이지 크기에 비해 이미지가 작아서 빈 공간이 보입니다.
그림을 마우스로 조정하는 것보다 깔끔하게 이미지를 채우는 방법이 있습니다.

그림을 찍고, 마우스 오른쪽 버튼을 누르면 메뉴 중에 [개체 속성]을 선택합니다.
기본 항목에서 너비와 높이 옆에 ▼ 모양을 누르면 몇 가지 메뉴가 나타납니다.
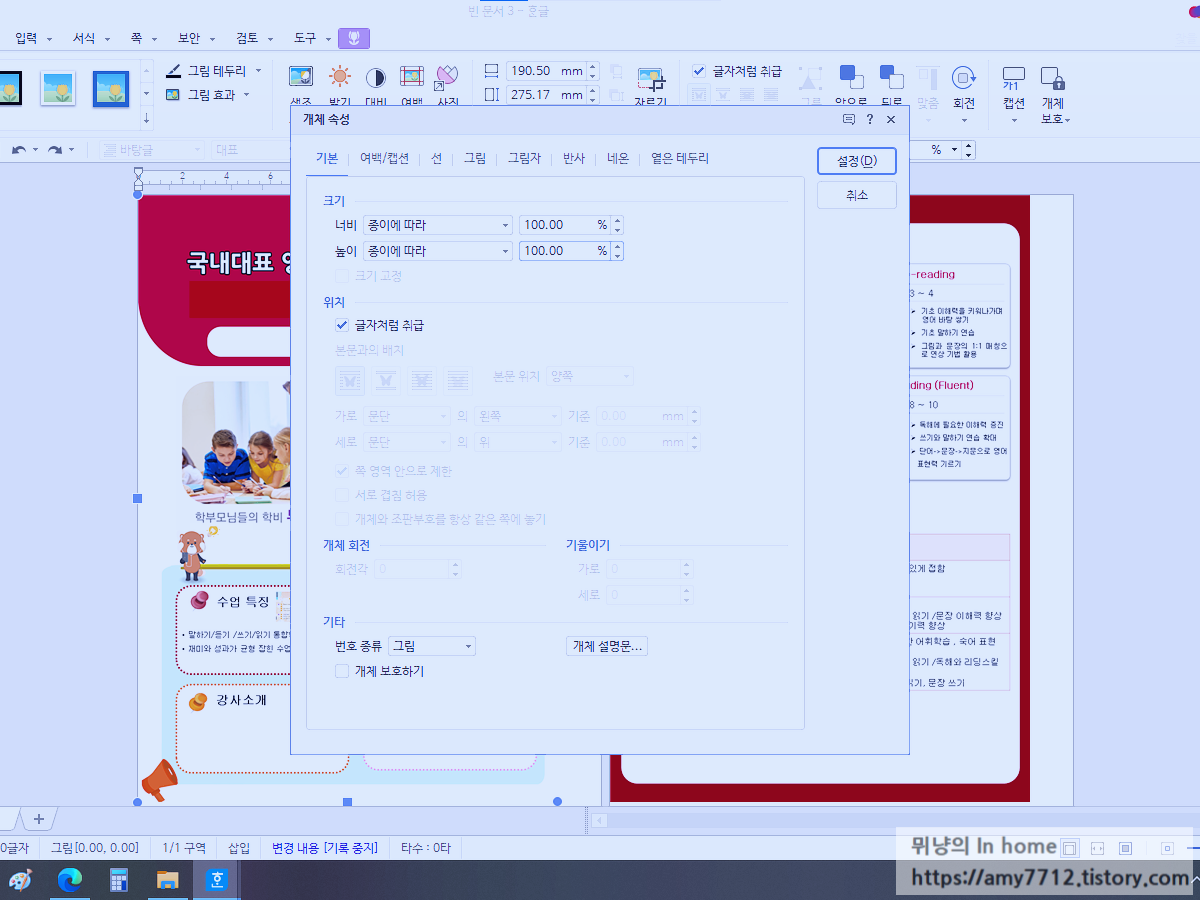
너비와 높이 모두 [종이에 따라]를 선택하고,
옆에 퍼센트를 100%로 조정해 줍니다.
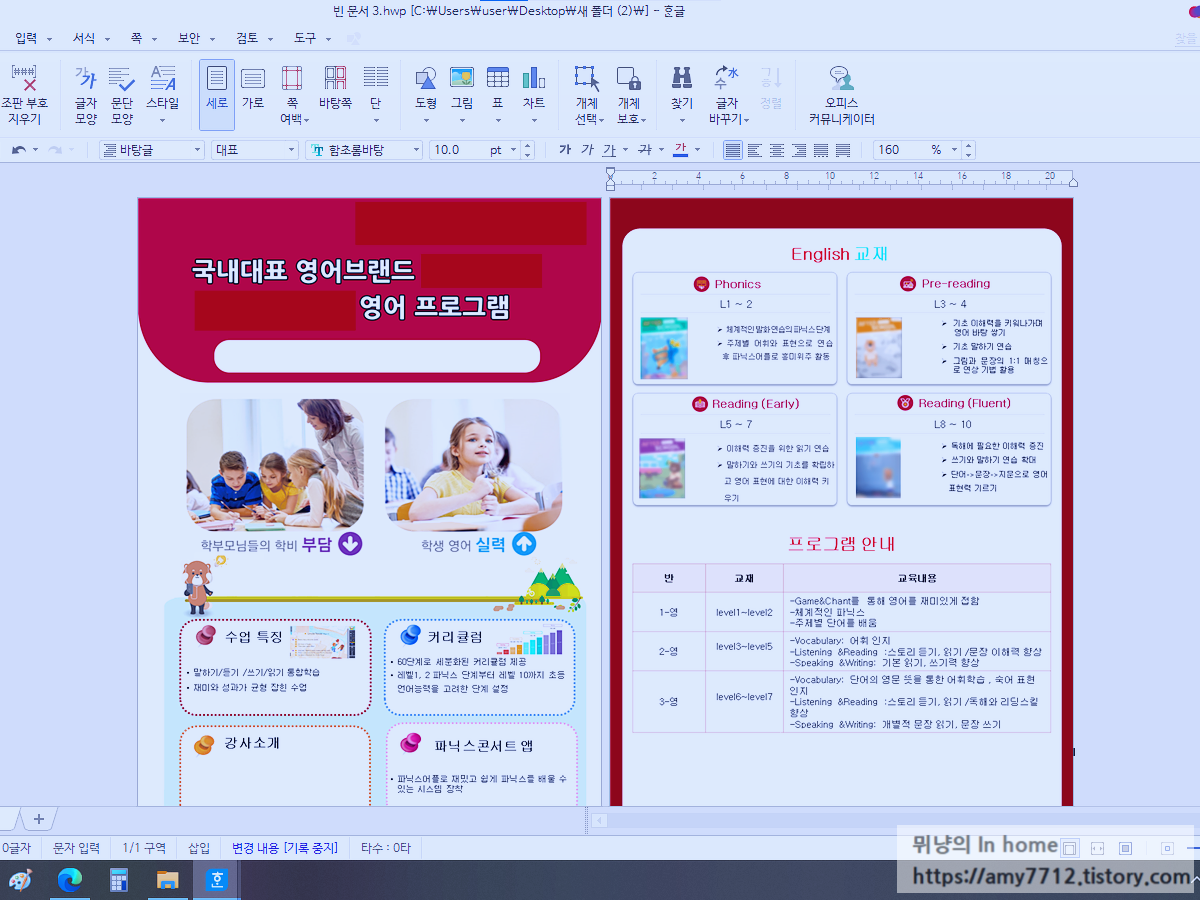
깔끔하게 여백이 정리되었습니다.
저장을 진행하면 확장자 HWP로 파일이 생성됩니다.
아쉬운 점은 PPT 파일을 한글로 온전히 변환되지는 않고,
이미지 파일로만 생성된다는 점입니다.
그래서 변환 진행된 한글파일에서는 이미지 파일로 삽입되어서
글씨나 틀 수정이 불가능합니다.




댓글