스마트폰은 크기가 한정되어 있어서 긴 화면을 캡처할 때는 스크롤바를 내려야 합니다. 하지만 캡처상태에서는 스크롤 바를 내릴 수가 없습니다. 대신 스마트폰의 스크롤 캡처 기능을 활용하여 원하는 길이만큼 캡처가 가능합니다. 스마트폰 기종 중에서 삼성 갤럭시 기종의 스크롤 캡처기능을 소개합니다.
스크롤 캡처
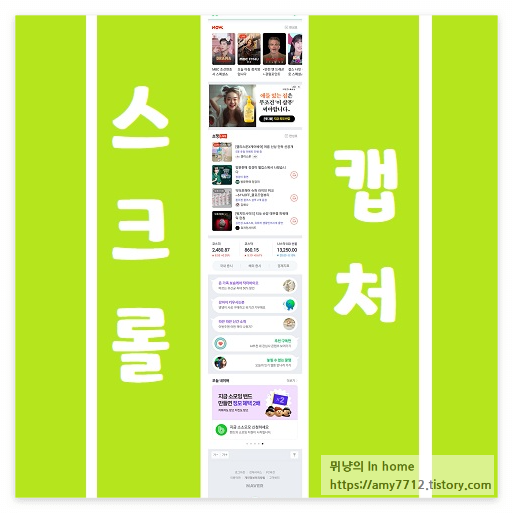
갤럭시 폰의 캡처 방법
갤럭시 스마트폰의 캡처 방법으로는 손날을 사용한 캡처, 단축기능 캡처, 빅스비를 통해 캡처, 버튼을 통한 캡처, 스크롤 캡처로 정리할 수 있습니다. 그중에서도 긴 화면을 캡처할 수 있는 스크롤 캡처 방법에 대해 알아보겠습니다.
갤럭시 폰의 스크롤 캡처 방법
☞ 요약 설명
- 음량 내림 버튼과 전원 버튼을 동시에 누릅니다.
- 하단에 생성된 스크롤 캡처 표시를 누릅니다.
- 캡처를 원하는 길이까지 진행합니다.
- 잠시 기다리면 자동 저장됩니다.
그럼, 사진과 함께 자세히 알아볼까요?
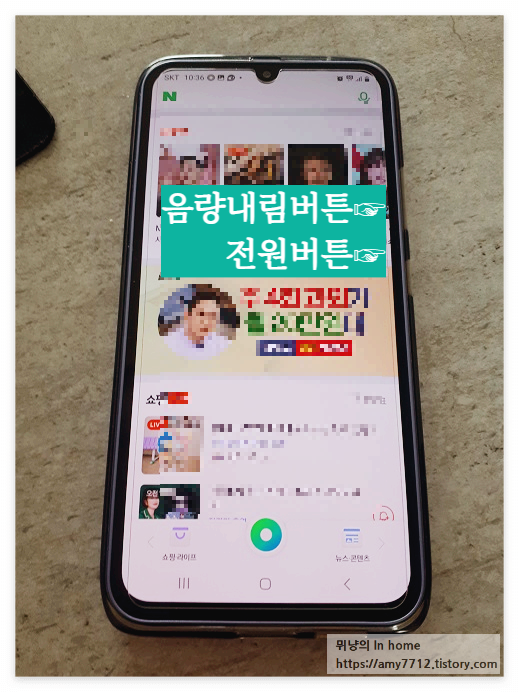
☞ '갤럭시 폰' 캡처 버튼
갤럭시 폰 기종마다 버튼의 위치가 다릅니다. 음량을 조절하는 버튼 중에 '음량 내림'버튼과 전원 버튼을 동시에 누릅니다.
그러면 화면의 하단 부분에 캡처 메뉴바가 생성됩니다.
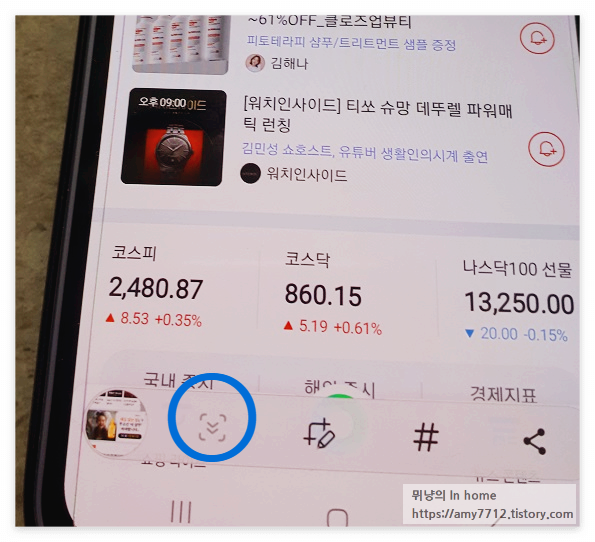
☞ 캡처 메뉴바의 스크롤 캡처
캡처 메뉴바의 메뉴 중에서 아래를 향하는 두 개의 화살표가 나란히 그려져 있는 아이콘을 누릅니다.
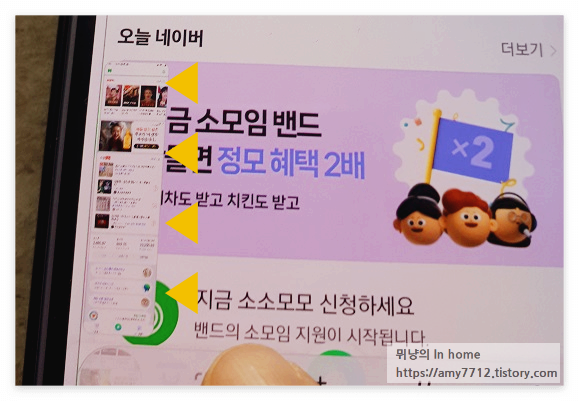
☞ 스크롤 캡처 실행
스크롤 캡처 아이콘을 누를 때마다 화면의 왼쪽 편에 스크롤된 화면이 뜹니다. 원하는 만큼 캡처를 진행한 후, 누르는 동작을 멈추면 자동 저장됩니다.
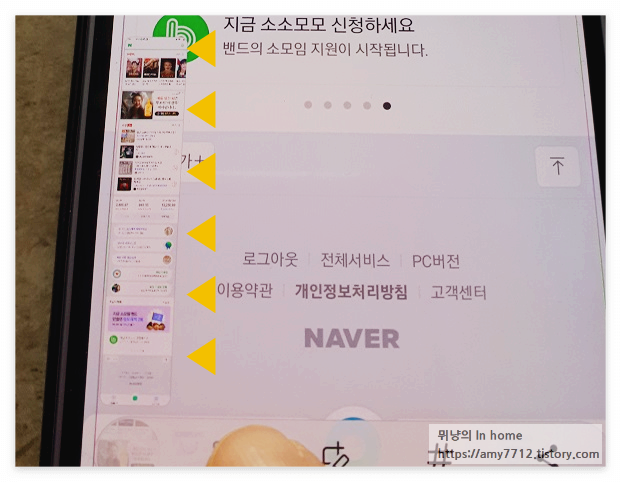
끝까지 스크롤 캡처 아이콘을 눌러서 전체화면을 캡처해 보았습니다.
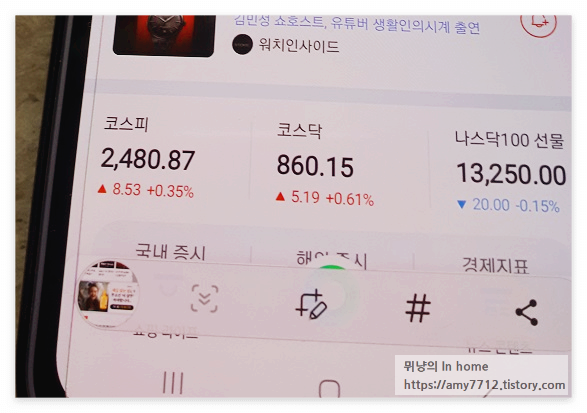
☞ 캡처 메뉴바의 다른 기능
캡처버튼을 누르면 나타나는 메뉴바를 간단히 설명드리겠습니다. 왼쪽 메뉴부터 순서대로 보면 가장 왼쪽에는 캡처된 이미지가 표시됩니다. 그다음은 스크롤 캡처, 이미지 편집, 태그 추가, 공유 기능이 있습니다.




댓글